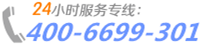HP服务器如何访问iLO?
iLO是Integrated Ligths-out的简称,是HP服务器上集成的远程管理端口,它是一组芯片内部集成vxworks嵌入式操作系统,通过一个标准RJ45接口连接到工作环境的交换机。只要将服务器接入网络并且没有断开服务器的电源,不管HP服务器的处于何种状态(开机、关机、重启),都可以允许用户通过网络进行远程管理。简单来说,iLO是高级别的远程KVM系统,可以将服务器的显示信息显示在本地,并且使用本地的键盘鼠标控制、操作服务器,并可以将本地的光盘镜像、文件夹作为虚拟光驱映射并加载到服务器中。使用iLO,可以完成低层的BIOS设置、磁盘RAID配置、操作系统的安装等底层的工作,并且可以在完成系统安装后实现系统的远程控制与管理。本文将介绍iLO的使用内容。
1 为iLO设置管理IP地址
iLO有自己的处理器、存储和网卡,默认网卡的配置是DHCP。管理员可以在HP服务器刚开始启动的时候进入iLO界面修改IP、添加或修改管理用户名与密码。HP服务器的初始密码在前面板左侧的一个吊牌中,将其拉出就可以看到初始的用户名(Administrator)与初始密码。
如果你的网络中DHCP服务器,可以将iLO管理网卡(在服务器后面板上,有个iLO标记的RJ45端口)通过RJ45网线连接到交换机,等一会,登录DHCP服务器,查看新分配的IP地址,假设为192.168.1.234,则登录https://192.168.1.234即可以看到iLO的管理界面,输入初始用户名与密码就可以进入。进入之后,为了以后管理的方便,建议为服务器规划iLO管理地址。例如在我所管理的网络中有4台HP DL388的服务器,我规划这4台服务器的管理地址分别是192.168.1.31、192.168.1.32、192.168.1.33、192.168.1.34。在进入iLO的管理界面后,在左侧窗格选择“Administrator→Network”,在右侧窗格选择“IP&NIC Settings”选项卡,取消“Enable DHCP”的选择,然后设置IP地址、子网掩码、网关,也可以在“iLO Subsystem Name”后面为管理的服务器设置计算机名称,例如图1所示的HP服务器安装的是Forefront TMG 2010,则设置系统名称为TMG2010。
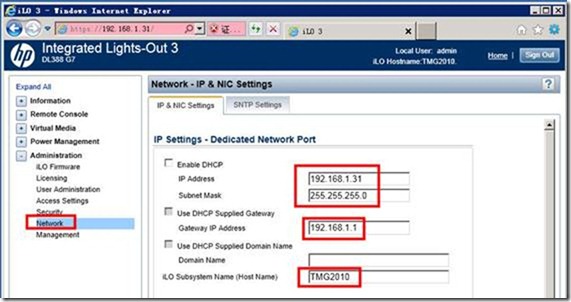
图1 设置iLO管理地址与系统名称
【说明】如果你的网络中没有DHCP,则需要在服务器开机之后,按F8热键进入iLO的设置界面,为iLO设置管理地址、添加新的管理员用户与密码。
2 设置时区与时间服务器
iLO默认的时区是格林尼治标准时间,iLO会根据这个时间记录服务器的日志。如果你要让日志记录的时间符合当前的需要,例如我们当前是GMT+8,可以在“Administrator→Network→SNTP Settings”中,在“Timezone”下拉列表中选择“Asia/Shanghai”时间,如果网络中有时间服务器可以在“Primary Time Server”中输入时间服务器的地址,如图2所示。
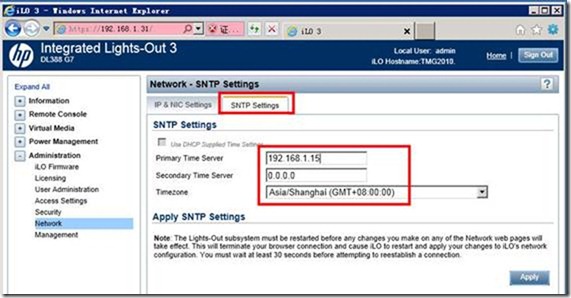
图2 修改时区
在设置了网卡地址与时区之后,单击“Apply”按钮,让设置生效,iLO会重新启动。如果你设置的IP地址与网络中的其他地址冲突,当前设置不会更改,你需要重新修改IP地址。
【说明】如果在图2没有“SNTP Settings”设置的选项卡,表示你的iLO的硬件版本比较低,可以在HP网站下载iLO升级程序将其更新。
3 添加管理用户名
在HP服务器的前面板的吊牌上写有每个服务器的iLO的管理员帐户与密码,通常情况下不建议修改这个密码,但这个密码不好记,这时就需要为iLO管理添加一个新的管理员帐户,你可以在“Administrator→User Administrator”中添加新的管理员帐户,并设置管理员帐户的功能,如图3所示。
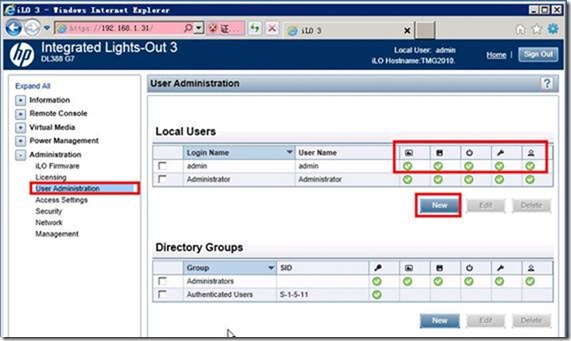
图3 添加管理员帐户
4 添加License
iLO在默认情况下是不支持图形界面的远程管理的,你需要从HP经销商处购买iLO的License号码,并在“Administrator→Licensing”处输入该License号,才能实现图形界面的远程管理功能。如图4所示。
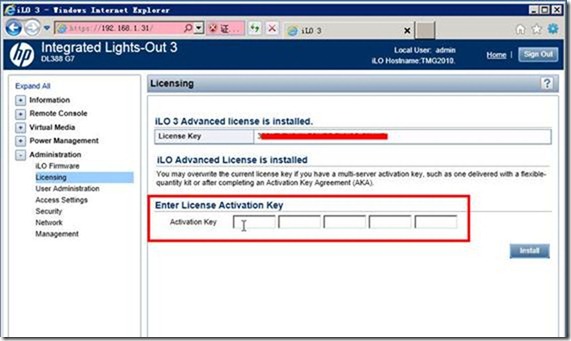
图4 输入iLO的License
5 服务器电源控制
如果服务器死机,或者服务器没有开机,你可以在“Power Management”中,实现服务器的开机、关机、重启等操作,如图5所示。
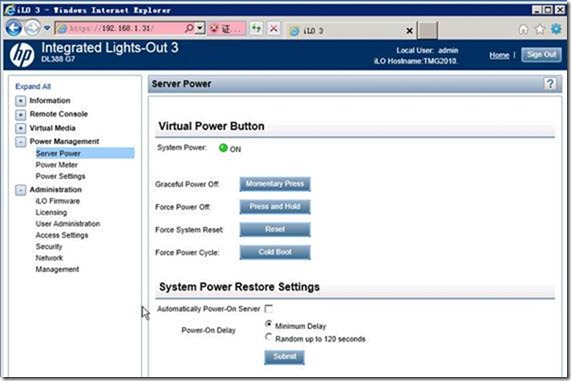
图5 服务器电源控制
6 虚拟光驱与软驱功能
如果管理的服务器没有光驱,或者虽然有光驱但没有光盘,或者在远程管理的情况下,不能向服务器插入光盘,你可以在iLO中使用“Virtual Media”功能,将网络中的ISO或软盘虚拟虚拟成光驱功软驱并映射到服务器。在“Virtual Media→Virtual Media”,你可以将光盘镜像的URL详细地址输入在“Scripted Media URL”中,然后单击“Insert Media”按钮映射镜像到服务器中,如图6所示。你可以在网络中建个HTTP服务器,并启用目录浏览功能,浏览查看并复制所需要的光盘镜像地址后,将下载地址粘贴到“Scripted Media URL”中。
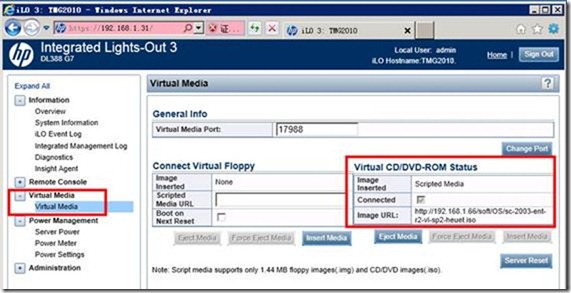
图9 加载HTTP镜像到服务器
【说明】如果你要直接加载本地的光盘镜像,稍后在服务器的远程控制中可以实现这一功能。
7 远程KVM
在“Remote Console→Remote Console”中,可以实现远程KVM功能,一种是使用“Integrated Remote Console”,另一种是使用“Java Integrated Remote Console”,如图7所示。使用后者需要安装JAVA运行环境。
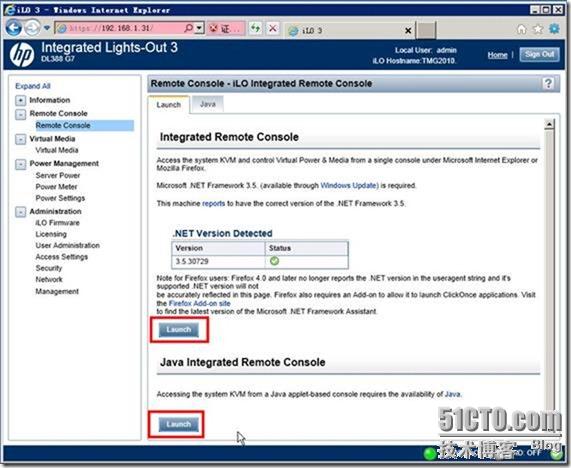
图7 远程控制
不管使用哪种方式,在登录到远程控制台之后,可以直接显示服务器的当前状态,不管服务器是处于自检、启动中还是启动后,都能看到服务器的显示界面,和直接在服务器前查看服务器的控制台是一样的效果。并且在远程控制中,可以将本地文件夹、镜像文件、URL地址镜像映射到服务器中作光驱使用,相关控制如图8所示。

图8 远程控制
在“Power Switch”菜单中还可以更改服务器的电源状态,在“Keyboard”中发送Ctrl+Alt+Del之后,使用本地键盘,输入管理员帐户、密码就可以登录到服务器了。此时使用本地的键盘、鼠标就可以操作远程的服务器。
8 查看iLO日志
在“Information→Integrated Management Log”中可以查看服务器的日志,如图9所示。在图9中提示插在第3个内存插槽的内存有问题,这时候就需要更换好的内存。
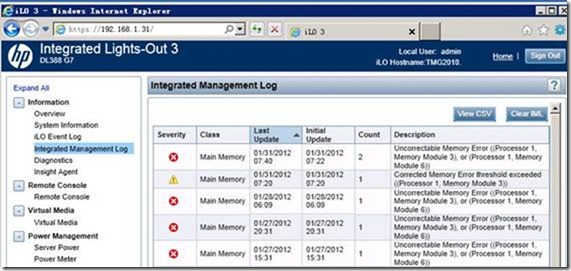
图9 iLO管理日志
9 系统信息
在“Information→System Information”处可以显示当前服务器的信息,例如CPU、内存、电源、网卡,如图10所示。
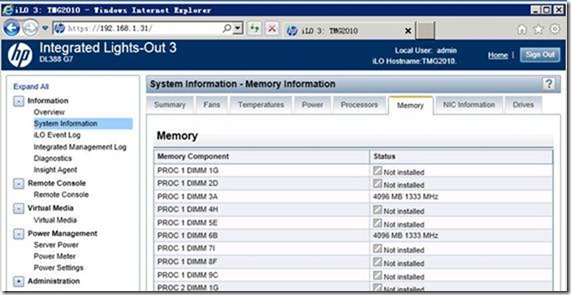
图10 系统信息
10 iLO升级
截止到本文完成时,HP iLO3的最新版本是1.26,如果你的HP服务器的iLO版本比较低,可以登录HP官方网站(http://www.hp.com/go/iLO)下载最新的iLO的升级程序。下载的Windows版本的升级程序是一个名为cp015457.exe、大小为6.59MB的程序,请用WinRAR将其解压缩展开,使用名为ilo3_126.bin、大小为8MB的升级文件直接升级即可。升级的方法很简单,登录iLO管理界面,在“Administrator→iLO Firmware”中,在右侧窗口中单击“浏览”按钮选择iLO的升级文件,单击“Upload”按钮上传,并在上传完成之后根据向导选择升级即可,如图11所示。
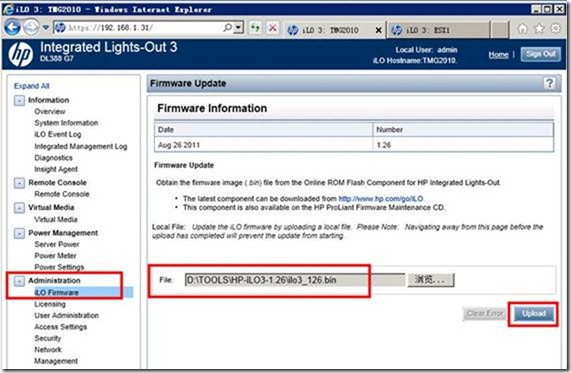
图11 上传升级文件
整个升级的过程比较简单,升级大约需要用2、3分钟的时间,升级完成之后,iLO会重新启动。之后关闭IE,重新登录iLO即可。
11 用iLO管理HP服务器的一些截图
图12~图15是使用iLO管理HP服务器的一些截图,通过这些截图可以进一步了解iLO。
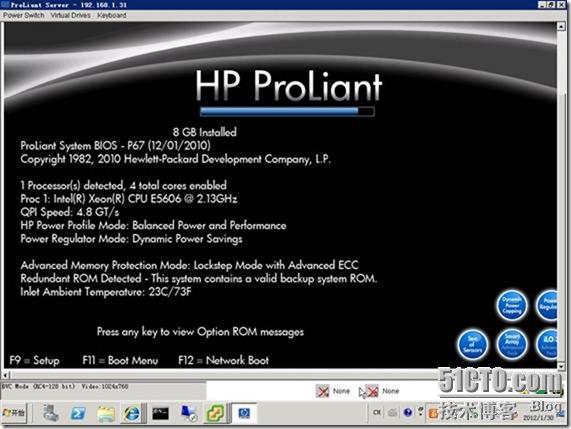
图12 iLO显示的HP服务器的自检界面
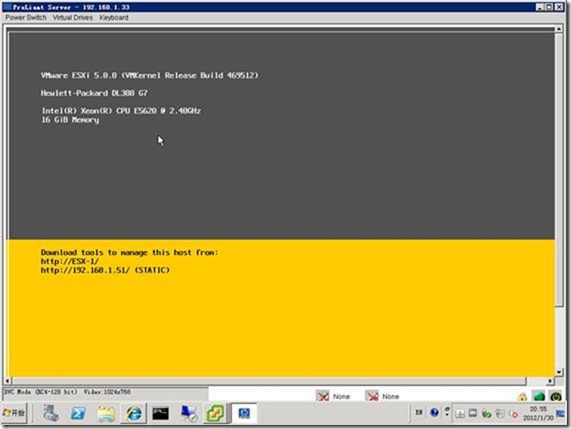
图13 iLO显示的ESXi控制台界面
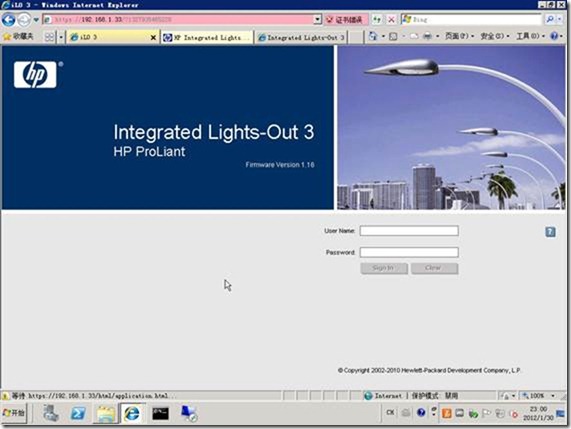
图14 1.16版iLO登录界面

图15 1.26版iLO登录界面
上一个案例:服务器常见的RAID级别及对应优缺
下一个案例:没有了!